ZOOMで必要なもの
ZOOMとは、パソコンやスマホ・タブレットから参加が可能です。
参加者するためには、以下のものが必要になります。
1.パソコン、スマホ、タブレットのいずれか
2.ネット環境(できればWIFIでの参加が好ましい)
3.ウェブカメラ(自分の顔や姿を映すために必要)
4.マイク(自分の声を届けるために必要)
5.スピーカー(相手の声を聴くために必要)
カメラ、マイク、スピーカーは、ノートパソコン、スマホやタブレットにはほとんど付いています。
デスクトップの場合はご確認ください。
スマホ・タブレットから参加
*過去にZOOMを利用したことのある方や、すでにアプリがインストールされている方は、ミーティングIDとパスワードの入力で参加できますので、インストールの手順は不要です
1.ZOOMのアプリを入手します。
iPhoneの場合、App Storeから
Androidの場合、Playストアから
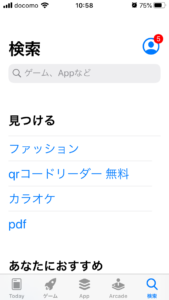
2.ZOOMを検索
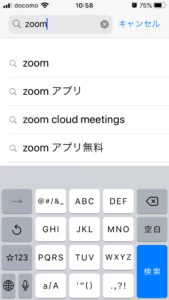
3.「ZOOM Cloud Meeting」を入手し開く
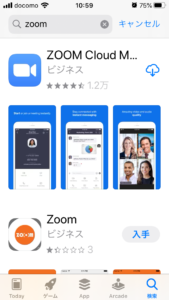
4.アプリが開いたら「ミーティングに参加」
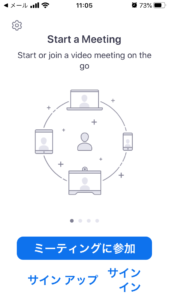
5.ミーティングIDを入力
「8601633707」と入力

6.分かりやすいように、名前もご自身の名前に変更し、「参加」をタップ
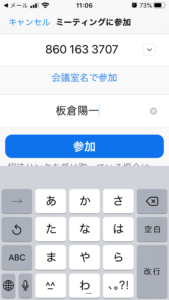
7.ホストの承認待ち画面
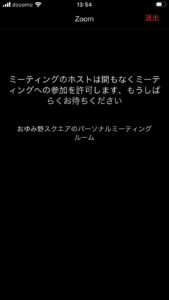
8.「ビデオ付きで参加」をタップ
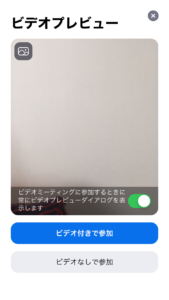
9.通知の送信やカメラ、マイクへのアクセスの許可を求められたら、すべて許可やOKをタップ
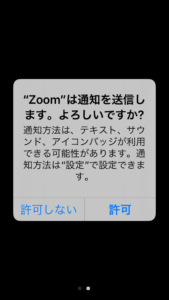

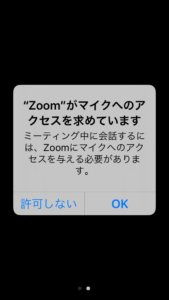
10.iPhoneの場合「インターネットを使用した通話」
Androidの場合、「デバイスオーディオを介して通話」
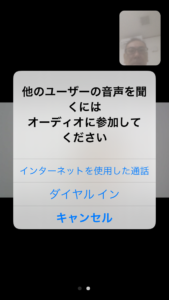
これでスマホ・タブレットからZOOMに参加できます
11.2回目以降はZOOMを立ち上げるとこのような画面になるので、「参加」をタップ
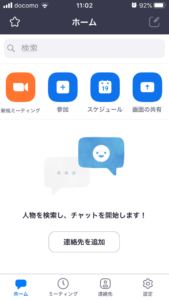
12.ミーティングID入力欄にある「下向き矢印」をタップ
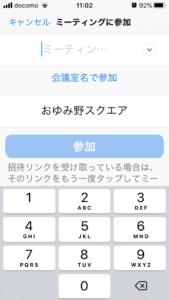
13.「おゆみ野スクエアのIDと数字」が出てきたら「完了」をタップ
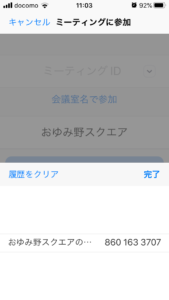
14.「参加」をタップ
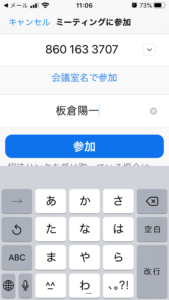
「参加」をタップすると、「ホストの承認待ち画面」になりますので、以降は初回と同じ手順
パソコンから参加
*パソコンにZOOMがインストールされている方は、ミーティングIDとパスワードの入力で参加できます
1.https://zoom.us/ を開き、「ミーティングに参加する」をクリック
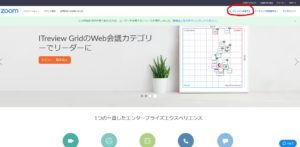
2.ミーティングID入力欄に「8601633707」と入力し「参加」をクリック
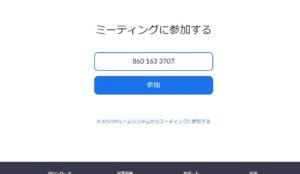
3.ZOOMが自動でダウンロードされたら、左下のEXEファイルを開く

4.「コンピューターでオーディオに参加」をクリック
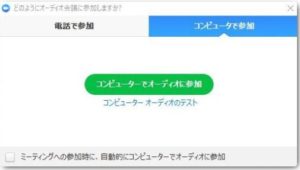
「ホストの承認待ち画面」になりますので、承認後参加できます
5.2回目以降は、ZOOMを立ち上げ、「ミーティングに参加」をクリック
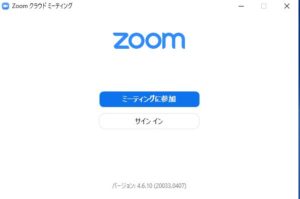
6.ミーティングID入力欄にある「下向き矢印」をクリック
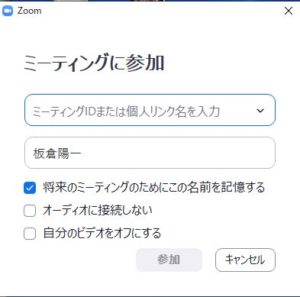
7.「おゆみ野スクエアのIDと数字」選択し、「参加」をクリック
この手順でパソコンからZOOMに参加できます
